Установка дистрибутива решения на сервер
Общая информация | Обязательно к прочтению
Образ дистрибутива решения основан на Debian. Данный материал не ставит целью обучить вас устанавливать классический Debian-based дистрибутив.
Для гибкости при инсталляции решения на серверы, предоставляется два типа инсталляционных образов: для первичного хоста, включающего компонент центрального сервера оркестрации, и для вторичных хостов, не включающего его. В дальнейшем для расширения центрального сервера допускается повторная установка первичного образа на другие хосты.
Образ для первичной ноды можно использовать и для инсталляции вторичных нод, т.к. он содержит все пакеты.
Внимание!
В любом типе установки при разметке дисков требуется закладывать 2,5х от объема оперативной памяти под SWAP.
После установка решения Вам необходимо настроить систему. Для этого используйте инструкцию по настройке: Настройка и лицензирование решения после установки.
Системные требования к серверному оборудованию
Минимальное количество серверов для организации отказоустойчивого кластера равно трем
Количество ядер процессора (Intel Xeon E3 и новее) в сервере рассчитывается как:
10 ядер (для системных служб) + N ядер для работы пользовательских В
Объем оперативной памяти в сервере рассчитывается как:
12 Гб (для системных служб) + Y RAM для работы пользовательских ВМ
Системный диск SAS SSD или быстрее. Рекомендуется NVMe
Минимальный размер системного диска 512 Гб.
Минимальный размер Swap раздела на системном диске рассчитывается как:
2,5 * объем оперативной памяти
Инструкции по различным типам установки
Инсталляция с помощью ISO-образов
Применение
Когда есть физический доступ к серверам;
Когда есть быстрое сетевое соединение с сервером и возможность по сети примонтировать ISO-образ в KVM интерфейсе (или аналога) сервера.
Инструкция по установке – физический доступ к серверу или доступ к IPMI/KVM
Получаем образы с помощью предоставленной ссылки или оффлайн при физической передаче решения:
CODEinstall_primary.iso install_secondary.isoМонтируем виртуальный диск средствами IPMI интерфейса (или аналога) или вставляем в сервер USB накопитель подходящего размера (
>= 16Gb) с заранее записанным образом через утилитуdd;Выбираем в BIOS загрузку с Virtual Media / USB;
Устанавливаем решение по общей процедуре установки (см. установочное видео): на первичный сервер
install_primary.iso, на дальнейшиеinstall_secondary.iso.
Инсталляция с помощью IPXE или ipxe.iso образа через IPMI/KVM
Применение
Когда есть медленное сетевое соединение с сервером с IPMI/KVM-интерфейсом управления с возможностью подключать ISO-образы + есть другой вспомогательный сервер в сети с настраиваемым сервером, либо публичный вспомогательный сервер в интернете (обычно https://assets.aircloud.org/menu.ipxe), к которому есть доступ из сети настраиваемого сервера.
Инструкция по установке с публичного IPXE сервера
Используйте ссылку https://assets.aircloud.org/menu.ipxe для IPXE установки. Для доступа вам должны предоставить логин и пароль. Если консоль сервера не имеет встроенной IPXE установки, используйте IPXE образ: https://boot.ipxe.org/ipxe.iso.
Подробные шаги установки:
Получаем образы (https://boot.ipxe.org/ipxe.iso):
CODEipxe.isoВ IPMI/KVM-интерфейсе монтируем
ipxe.isoна сервер, куда ставим продукт и загружаемся с этого ISO;В момент загрузки будет возможность получить консоль для ввода команд
Для этого нужно нажатьCtrl+B. Момент легко упустить, поэтому лучшей тактикой будет постоянно нажимать эту комбинацию.Настройка сети:
Если в сети есть dhcp-сервер, который выдаст ip для данного сервера, то в консоли набрать комманду
dhcp;Для статической настройки необходимо выяснить название сетевого интерфейса командой
ifstat:CODEiPXE> ifstat net0: 52:54:00:3b:fa:dd ... [Link:up, TX:0 TXE:0 RX:0 RXE:0]здесь имя интерфйса
net0
Дальше набираем команду
configи попадаем в меню настройки. Перемещаться по меню можно при помощи стрелок и клавишиEnter;В этом меню будет “каталог”
net0/или с вашем именем интерфейса. Заходим в него и задаём значения в поляхgateway,ip,netmask,dnsактуальные для вашей сети;Затем выходим из меню, нажав
Ctrl+X.Проверить настройку можно введя в консоль команду
route. Должны будут отобразиться ваши настройки сетиЗапускаем инсталлацию. Вводим команду
CODEchain https://assets.aircloud.org/menu.ipxeПоявится экран с выбором типа дистрибутива - primary или secondary. Выбираем нужный дистрибутив:
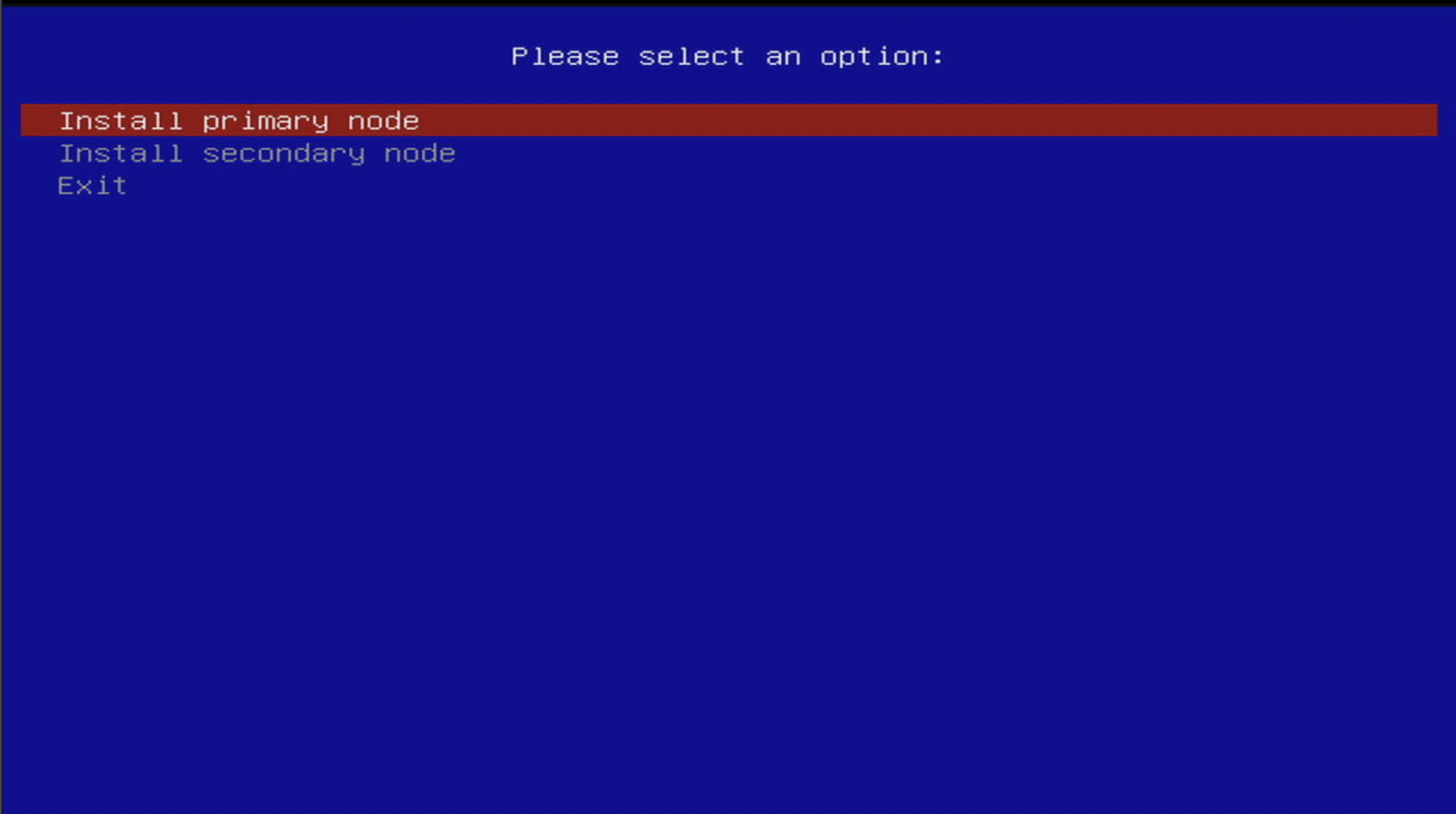
Появится экран с запросом
логина и пароля. После ввода правильного логина и пароля запустится инсталляция дистрибутива: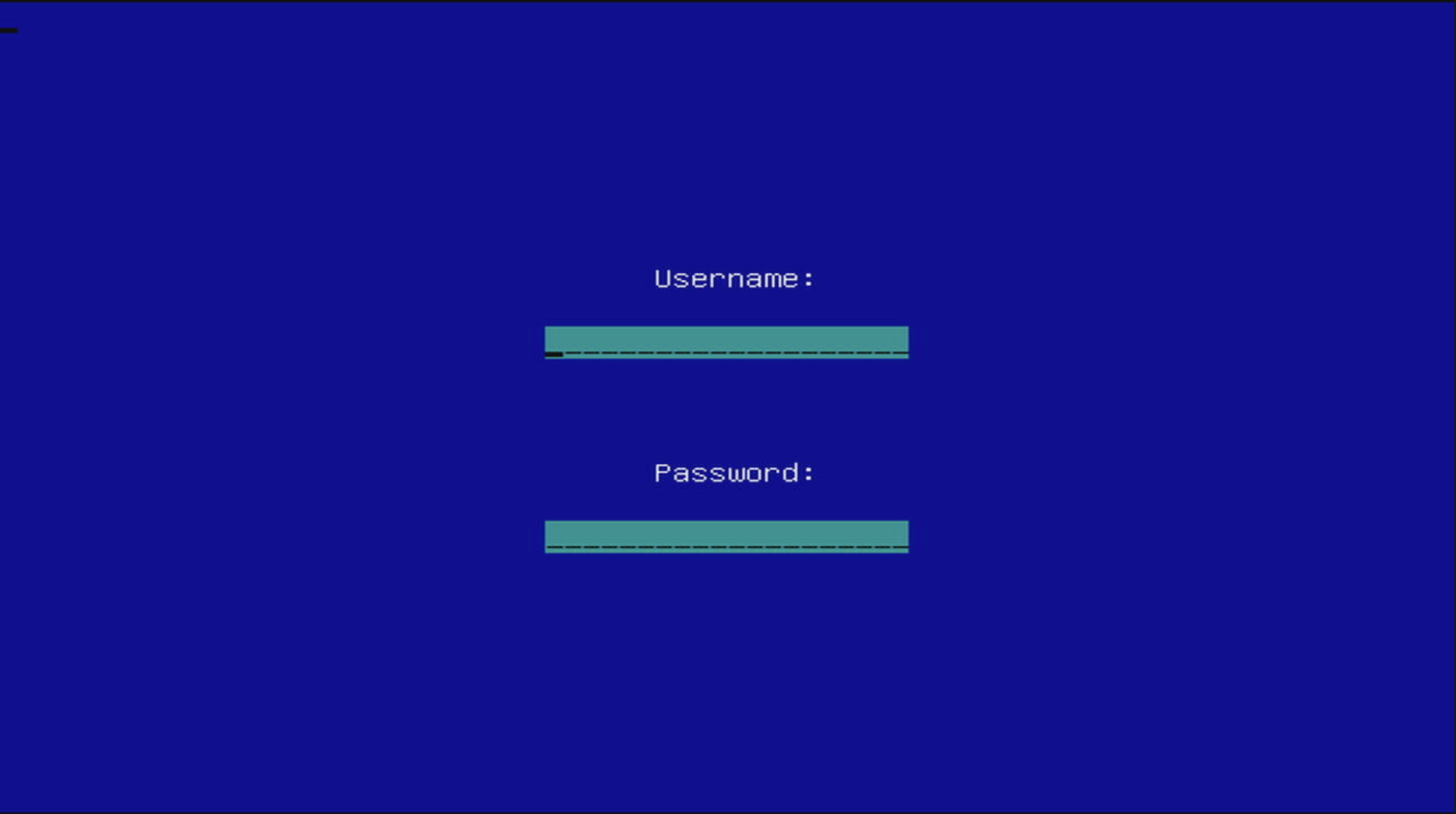
Устанавливаем решение по общей инструкции установки.
Инструкция по развёртыванию и подключению собственного IPXE сервера
Получаем один из следующих образов:
CODEnetboot_primary.tar netboot_secondary.tarЗагружаем необходимый образ на вспомогательный сервер;
Распаковываем образ в какой-либо каталог
CODEmkdir /opt/AirCloud-install cd /opt/AirCloud-install tar xvf /path/to/netboot_primary.tarИзменяем конфигурацию (опционально)
В файлеconfig.jsonможно настроить ограничение скачивания файлов логином и паролем.
За это отвечают опцииhttp_server_userиhttp_server_passЗапускаем сервер инсталляции
CODEcd /opt/AirCloud-install ./serverВнутри образов
netboot_primary.tarиnetboot_secondary.tarесть файлipxe.iso
Его нужно либо скачать с вспомогательного сервера, либо распаковать tar-архив локально и взять оттуда;В IPMI/KVM-интерфейсе загружаем сервер в режиме загрузки по IPXE. Если недоступно, в IPMI/KVM-интерфейсе монтируем
ipxe.iso(https://boot.ipxe.org/ipxe.iso) на сервер, куда ставим продукт, и загружаемся с этого ISO-образа;В момент загрузки будет возможность получить консоль для ввода команд
Для этого нужно нажатьCtrl+B. Момент легко упустить, поэтому лучшей тактикой будет постоянно нажимать эту комбинацию;Настройка сети:
Если в сети есть DHCP-сервер, который выдаст IP для данного сервера, то в консоли набрать команду
dhcp;Для статической настройки необходимо выяснить название сетевого интерфейса командой
ifstat:CODEiPXE> ifstat net0: 52:54:00:3b:fa:dd ... [Link:up, TX:0 TXE:0 RX:0 RXE:0]здесь имя интерфйса
net0.
Дальше набираем команду
configи попадаем в меню настройки. Перемещаться по меню можно при помощи стрелок и клавишиEnter;В этом меню будет “каталог”
net0/или с вашем именем интерфейса. Заходим в него и задаём значения в поляхgateway,ip,netmask,dnsактуальные для вашей сети;Затем выходим из меню, нажав
Ctrl+X;Проверить настройку можно введя в консоль команду
route. Должны будут отобразиться ваши настройки сети;Запускаем инсталляцию. Вводим команду:
CODEchain http://<ip вспомогательного сервера>/menu.ipxeЕсли в конфигурации
config.jsonбыл задан логин и пароль, появится экран ввода логина и пароля;Инсталлируем решение по общей инструкции установки.
Инсталляция с помощью PXE образа через IPMI/KVM
Применение
Подходит, когда инсталляция предполагается на сервер с поддержкой загрузки по PXE, имеется возможность настроить DHCP и имеется вспомогательный сервер для хранения образа установки.
Инструкция по установке
Получаем образы:
CODEnetboot_primary.tar netboot_secondary.tarЗагружаем необходимый образ на вспомогательный сервер;
Распаковываем образ в какой-либо каталог:
CODEmkdir /opt/AirCloud-install cd /opt/AirCloud-install tar xvf /path/to/netboot_primary.tarВключаем tftpd в конфиге
config.json. Выставляем опцию"enable_tftpd": true;
# /opt/AirCloud-install/config.json
{
"http_server_port": "80",
"http_server_host": "",
"http_server_user": "",
"http_server_pass": "",
"log_file": "",
"enable_tftpd": true
}Также в этом же конфиге можно настроить ограничение доступа по логину и паролю (опционально). За это отвечают опции
http_server_userиhttp_server_pass;Настраиваем в DHCP-сервере
next-server=<ip вспомогательного сервера>иfilename=undionly.kpxe;
в качестве примера приведён конфиг дляisc-dhcp-serverCODEdefault-lease-time 600; max-lease-time 7200; allow booting; subnet 192.168.0.0 netmask 255.255.255.0 { range 192.168.0.3 192.168.0.253; option broadcast-address 192.168.0.255; option routers 192.168.0.1; # gateway option domain-name-servers 192.168.0.1; # dns next-server <ip вспомогательного сервера>; filename "undionly.kpxe"; group { next-server <ip вспомогательного сервера>; host tftpclient { filename "undionly.kpxe"; } }Запускаем сервер инсталляции:
CODEcd /opt/AirCloud-install ./serverВ IPMI/KVM-интерфейсе загружаем сервер в режиме загрузки по IPXE;
В момент загрузки будет возможность получить консоль для ввода команд
Для этого нужно нажатьCtrl+B. Момент легко упустить, поэтому лучшей тактикой будет постоянно нажимать эту комбинацию.Настройка сети: в консоли набрать команду
dhcp.Запускаем инсталлацию. Вводим команду:
- CODE
chain http://<ip вспомогательного сервера>/menu.ipxe Если в конфигурации
config.jsonбыл задан логин и пароль, появится экран ввода логина и пароля;Инсталлируем решение по общей инструкции установки.
Инсталляция через интернет с помощью PXE образа через IPMI/KVM
Применение
Подходит, когда целевой сервер поддерживает загрузку по PXE, но не поддерживает монтирование ISO-образа. При этом есть возможность настраивать DHCP-сервер.
Инструкция по установке
Настраиваем в DHCP-сервере
next-server=<ip aircloud-сервера в интернете>иfilename=undionly.kpxe.
В качестве примера приведён конфиг дляisc-dhcp-server:
default-lease-time 600;
max-lease-time 7200;
allow booting;
subnet 192.168.0.0 netmask 255.255.255.0 {
range 192.168.0.3 192.168.0.253;
option broadcast-address 192.168.0.255;
option routers 192.168.0.1; # gateway
option domain-name-servers 192.168.0.1; # dns
next-server <ip aircloud-сервера в интернете>;
filename "undionly.kpxe";
group {
next-server <ip aircloud-сервера в интернете>;
host tftpclient {
filename "undionly.kpxe";
}
}В IPMI/KVM-интерфейсе загружаем сервер в режиме загрузки по PXE;
В момент загрузки будет возможность получить консоль для ввода команд
Для этого нужно нажатьCtrl+B. Момент легко упустить, поэтому лучшей тактикой будет постоянно нажимать эту комбинацию.Настройка сети: в консоли набрать комманду
dhcp
Запускаем инсталляцию. Вводим команду- CODE
chain https://assets.aircloud.org/menu.ipxe Появится меню с выбором дистрибутива
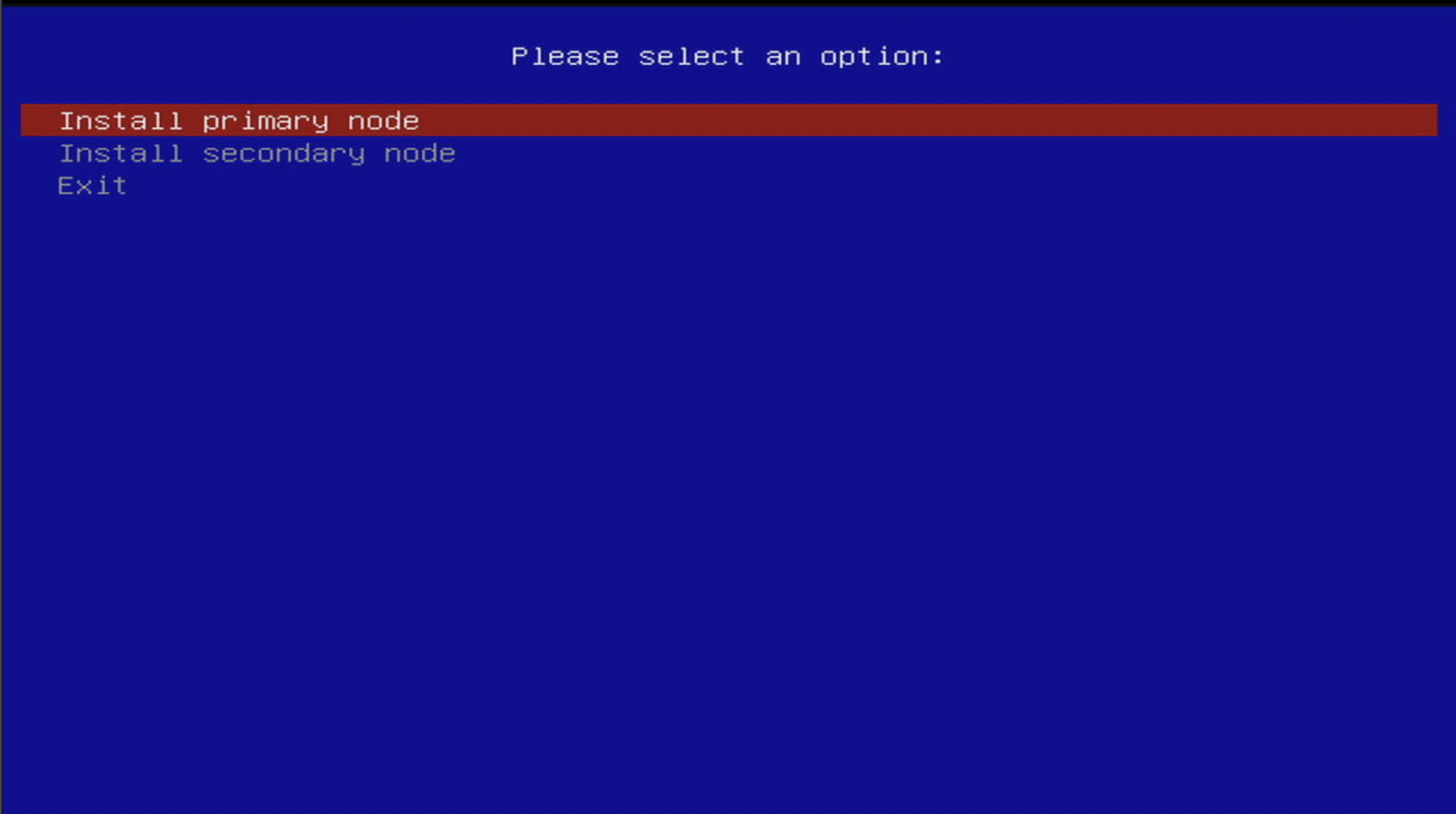
После выбора дистрибутива загрузчик запросит логин и пароль
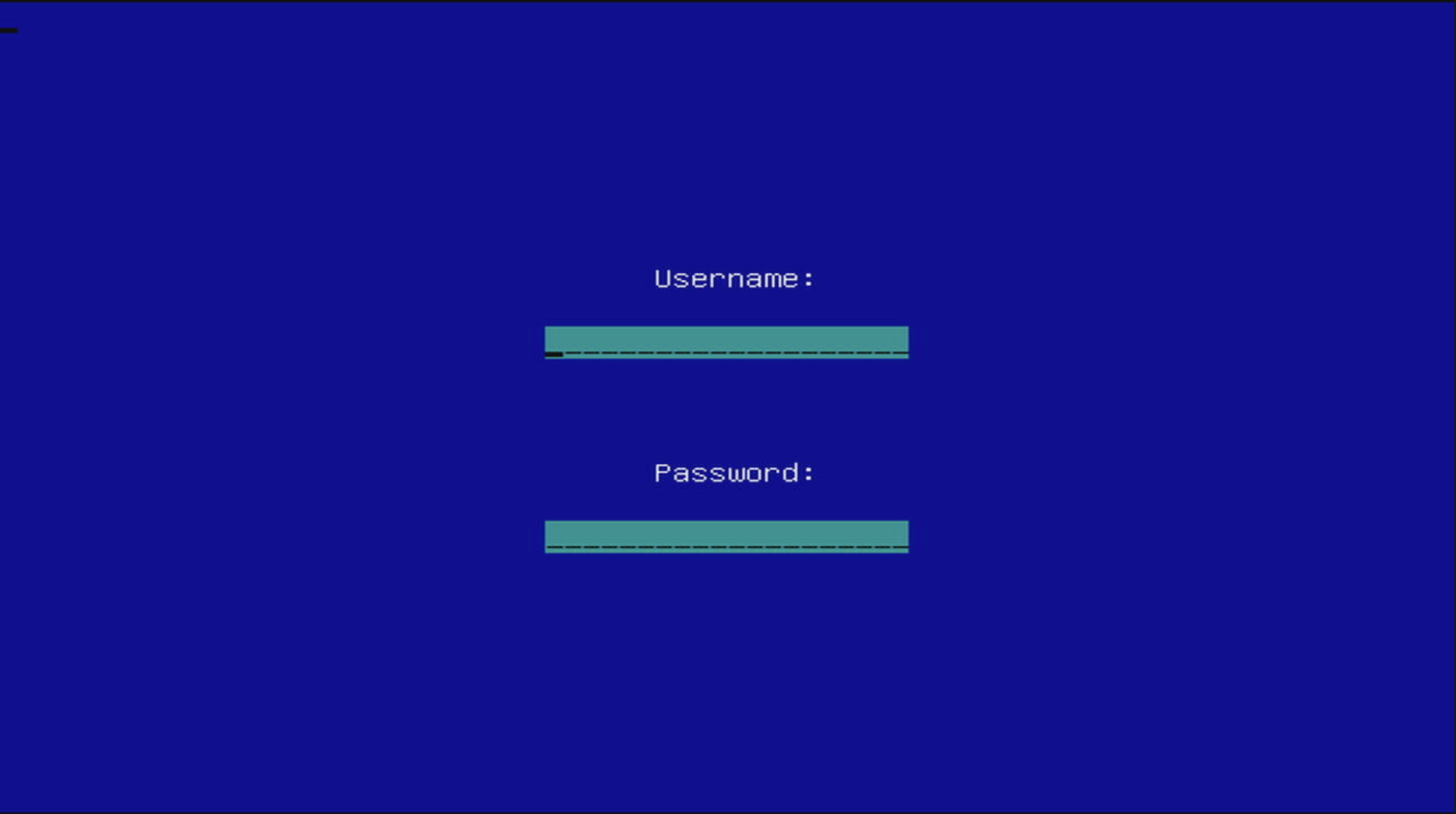
После ввода правильного логина и пароля запустится установщик
Инсталлируем решение по общей инструкции установки
Отладка
В этом разделе будут полезные материалы и ссылки для исправления проблем, которые могут возникнуть.
