Раздел "Виртуальные машины"
Сервис виртуализации целиком и полностью посвящён управлению и мониторингу виртуальных машин (далее ВМ), их виртуальных дисков, а также управлению сетевым окружением виртуальных машин.
Все элементы управления и ресурсы доступны в пункте “Виртуальные машины” меню навигации
Главный экран представляет собой табличное представление с перечислением всех созданных в системе виртуальных машин.
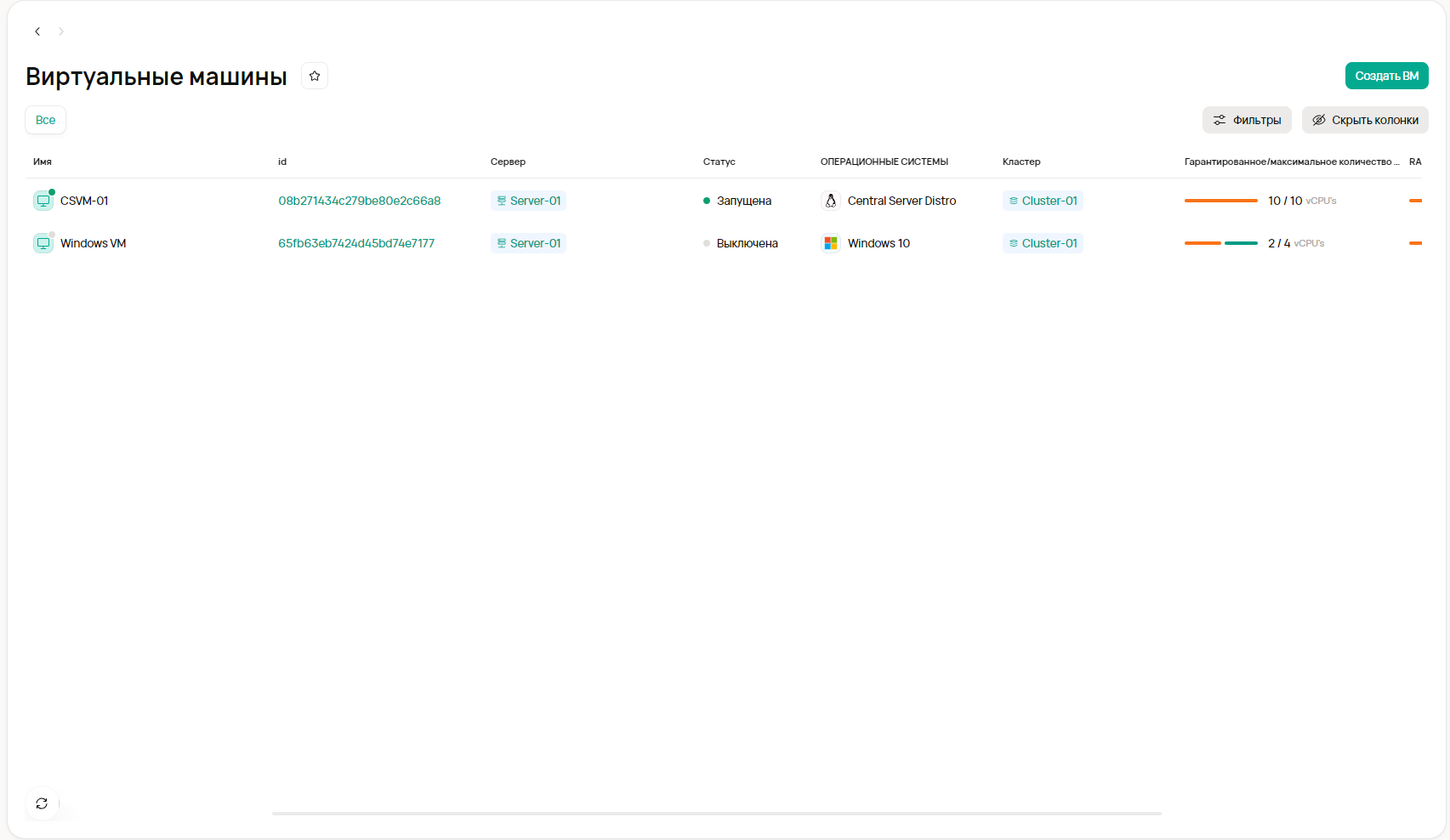
Статусы сущности
Название статуса | Пояснение |
|---|---|
Выключена | ВМ находится в исправном и выключенном состоянии. |
Запущена | ВМ включена и находится в исправном состоянии. |
Недоступна | Хост ВМ находится в статусе Недоступен. |
Стартует | ВМ находится в процессе запуска. Данный статус присваивается в промежутке между получением задачи на запуск и фактически стартом ВМ. |
Останавливается | ВМ находится в процессе выключения. Данный статус присваивается в промежутке между получением задачи на форсированное выключение и фактическим выключением ВМ. |
Создание
Для добавления новой виртуальной машины необходимо выбрать кнопку “Create Virtual Machine”. И далее по шагам
Общие настройки - здесь требуется задать имя для ВМ и заметку при необходимости, а также владельца виртуальной машины.
Конфигурация

Кластер – необходимо выбрать кластер в котором будет создана ВМ
Сервер– Можно выбрать конкретный сервер для закрепления за ним ВМ, но по умолчанию выбран пункт “Использовать балансировщик нагрузки” для того чтобы система балансировки самостоятельно назначала сервер под выбранные ресурсы виртуальной машины.
Версия ОС – пункт для выбора образа. Доступна фильтрация по ОС, типу образа и архитектуре
Виртуальное оборудование – установка характеристик создаваемой ВМ:
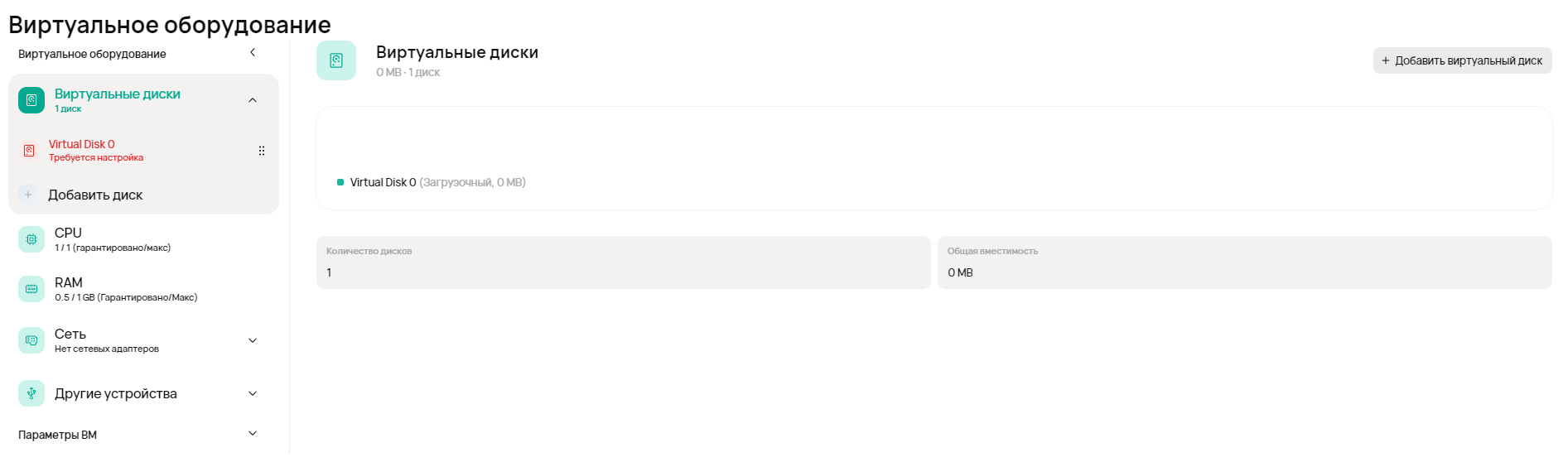
Виртуальные диски, где задается имя, размер и место хранения образа диска виртуальной машины. Обратите внимание, что выбор локального хранилища в качестве места хранения “привяжет” виртуальную машину к конкретному серверу.
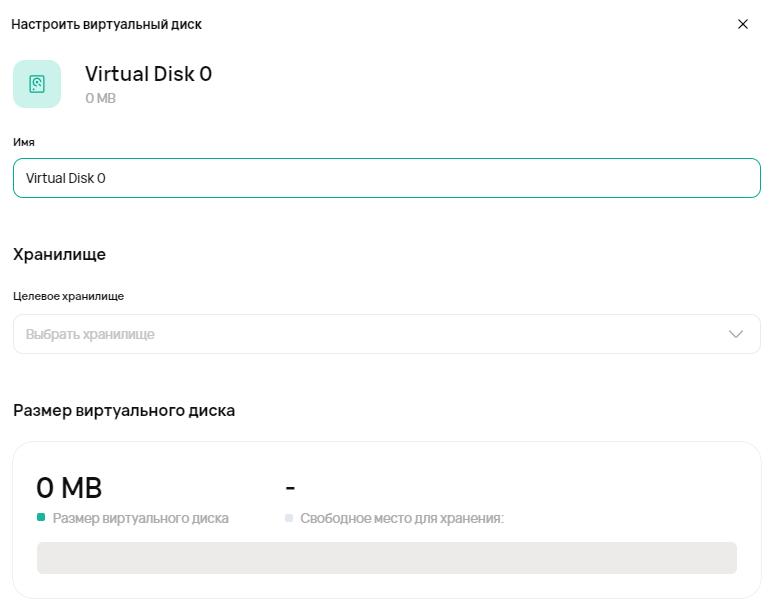
CPU - гарантированные и максимальные vCPU выделяемые виртуальной машине
RAM - гарантированная и максимальная оперативная память выделяемая виртуальной машине
Сеть- создается сетевой адаптер виртуальной машины, где можно зафиксировать статический IP адрес.
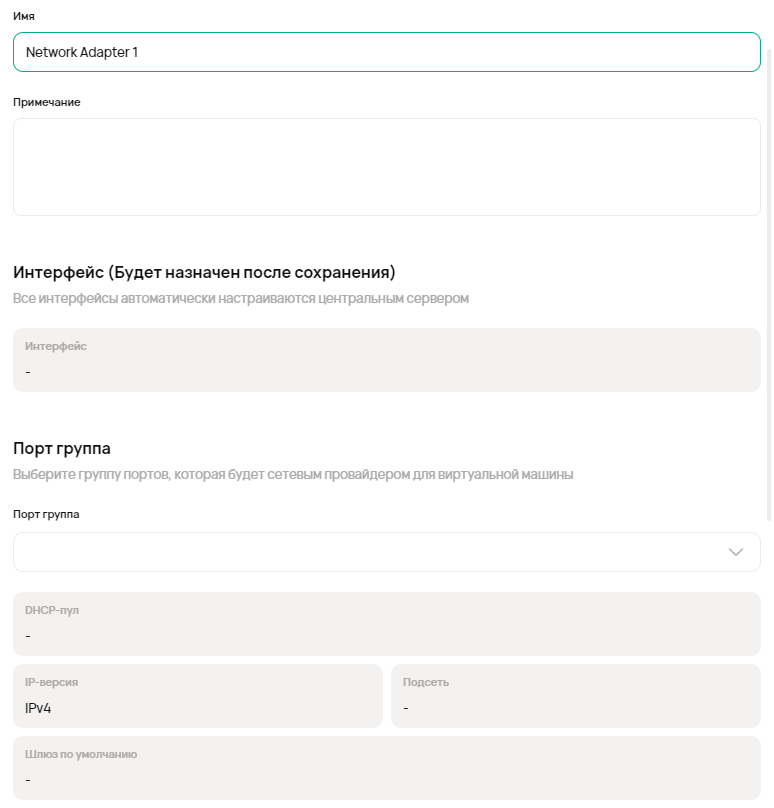
Другие устройства - количество выделяемых для виртуальной машины USB портов, где 0 запретит подключение USB к виртуальной машине
Параметры ВМ - содержит информацию о boot опциях виртуальной машины
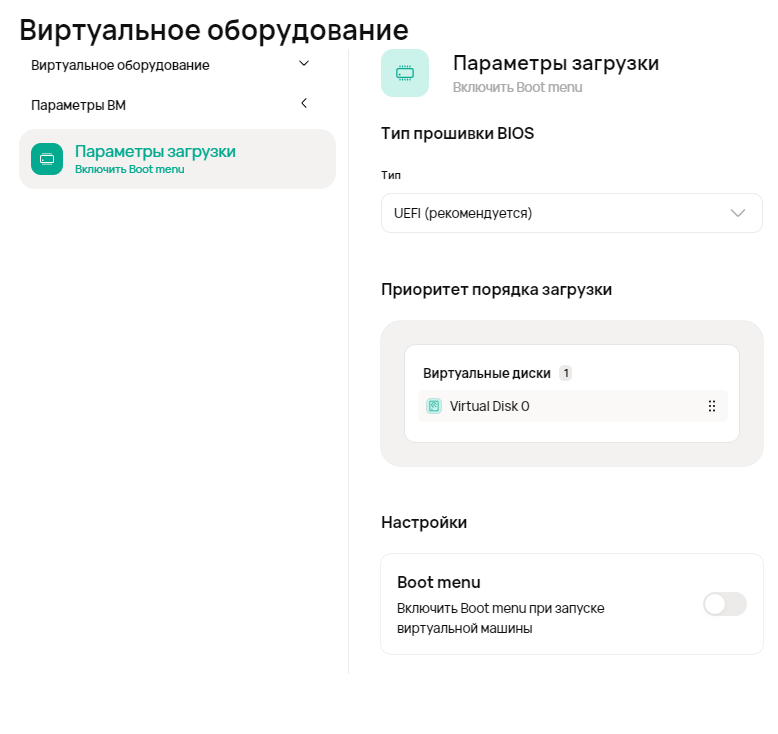
Резюме– резюме заполнение всех перечисленных выше пунктов
При указании CPU и RAM для виртуальной машины постоянно работает балансировщик, который может ограничивать максимально выставляемый значения в рамках доступных ресурсов выбранного кластера или сервера
Изменение
Для изменения ВМ необходимо навестись на требуемый элемент в таблице и выбрать иконку редактирования.
Удаление
Для удаления ВМ необходимо навестись на требуемый элемент в таблице, раскрыть дополнительное меню и выбрать пункт “Удалить”.
Для удаления виртуальная машина должна быть в статусе Остановлена
Общие разделы ресурса
Следующие пункты доступны для каждой ВМ
Общие данные
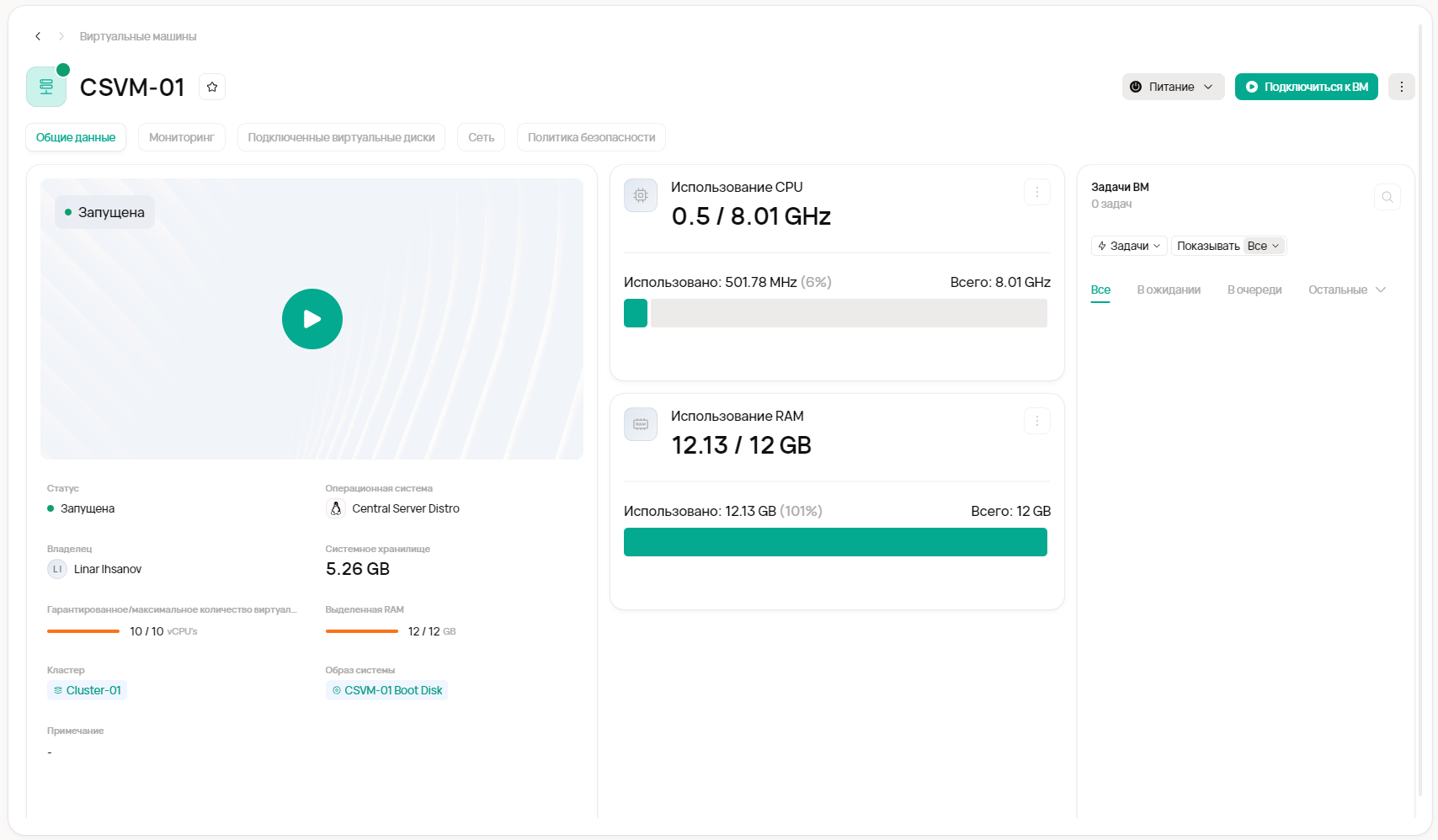
Состоит из трех основных блоков:
Основной блок – тут перечислены основные данные о ВМ и используемых ресурсах. Из этого блока можно запустить отдельный интерфейс для подключения и работе в выбранной ВМ, если она запущена, либо запустить ее
Блок с метриками по ресурсам ВМ
Блок с задачами и событиями, где в качестве “Target” указано выбранная ВМ
Также в этом и последующих пунктах доступно управление электропитанием ВМ:
Для выключенной машины доступна кнопка “Запустить ВМ”, которая запускает ВМ
Для включенной ВМ доступен выпадающий список “Питание”, внутри которого можно произвести мягкие и жесткие перезагрузку и выключение ВМ. Также для включенной ВМ помимо блока general подключение можно запустить кнопкой “Подключиться к ВМ”
Мониторинг
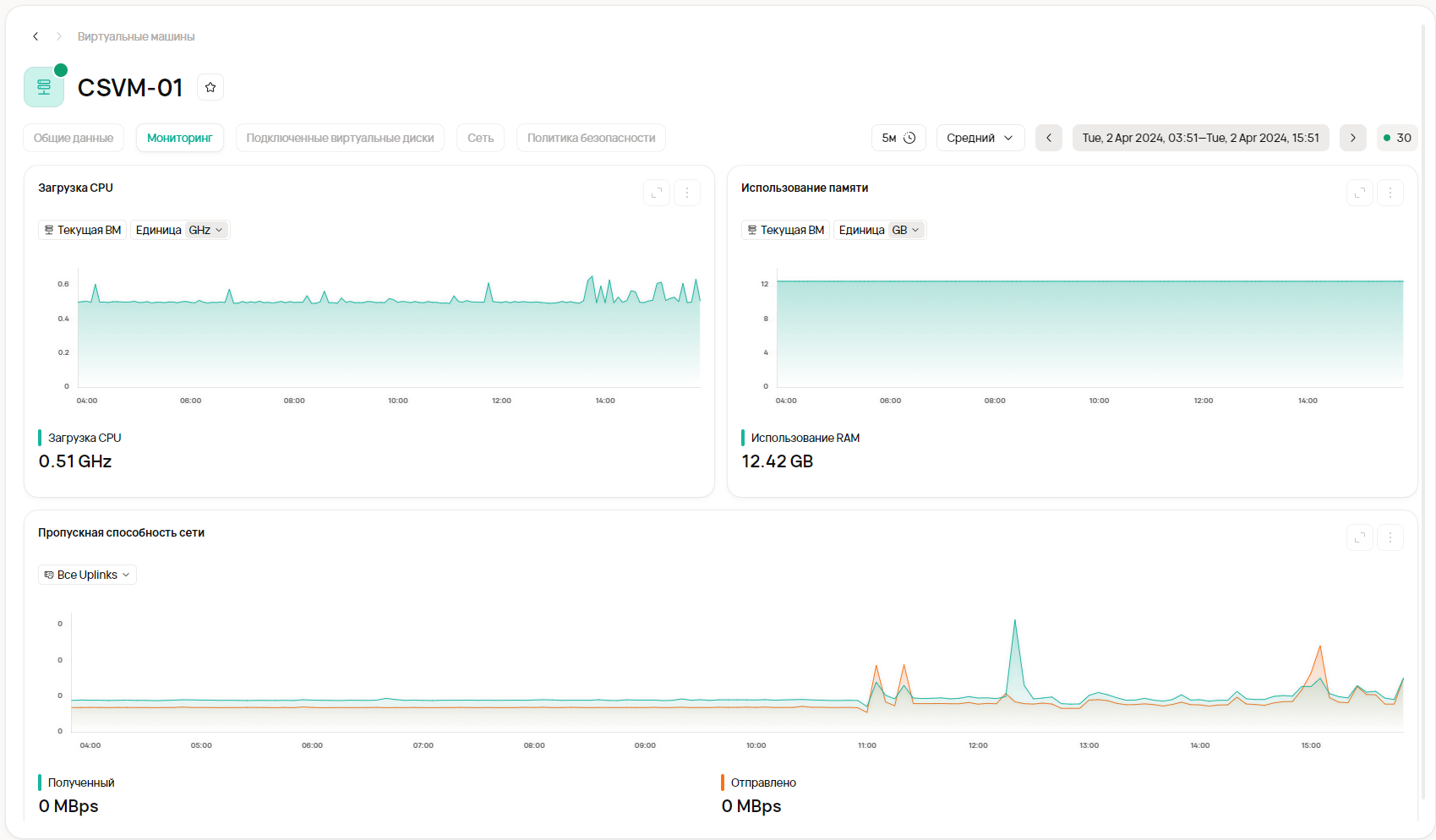
Блок с графическим представлением метрик по ВМ. Подробнее о инструментах управления мониторингом можно прочесть Мониторинг ресурсов в приложении
Подключенные виртуальные диски
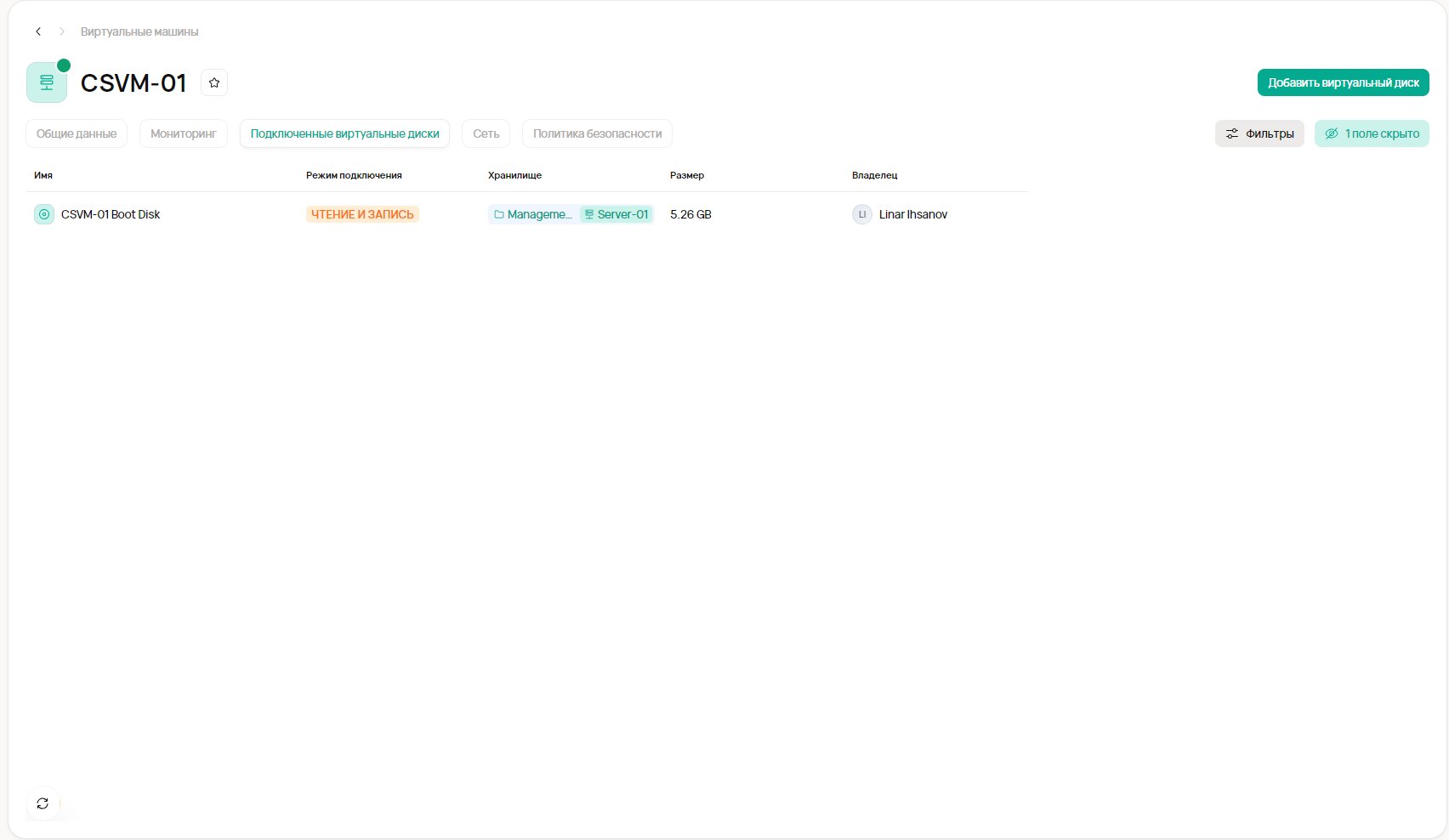
Табличное представление всех подключенных к ВМ образов. Подробнее Раздел "Образы"
Для подключения нового виртуального диска к ВМ необходимо выбрать кнопку “Добавить виртуальный диск”. Это не единственный способ подключения - по сути кнопка это ярлык для быстрого перехода к нужному пункту редактирования параметров ВМ.
Сеть
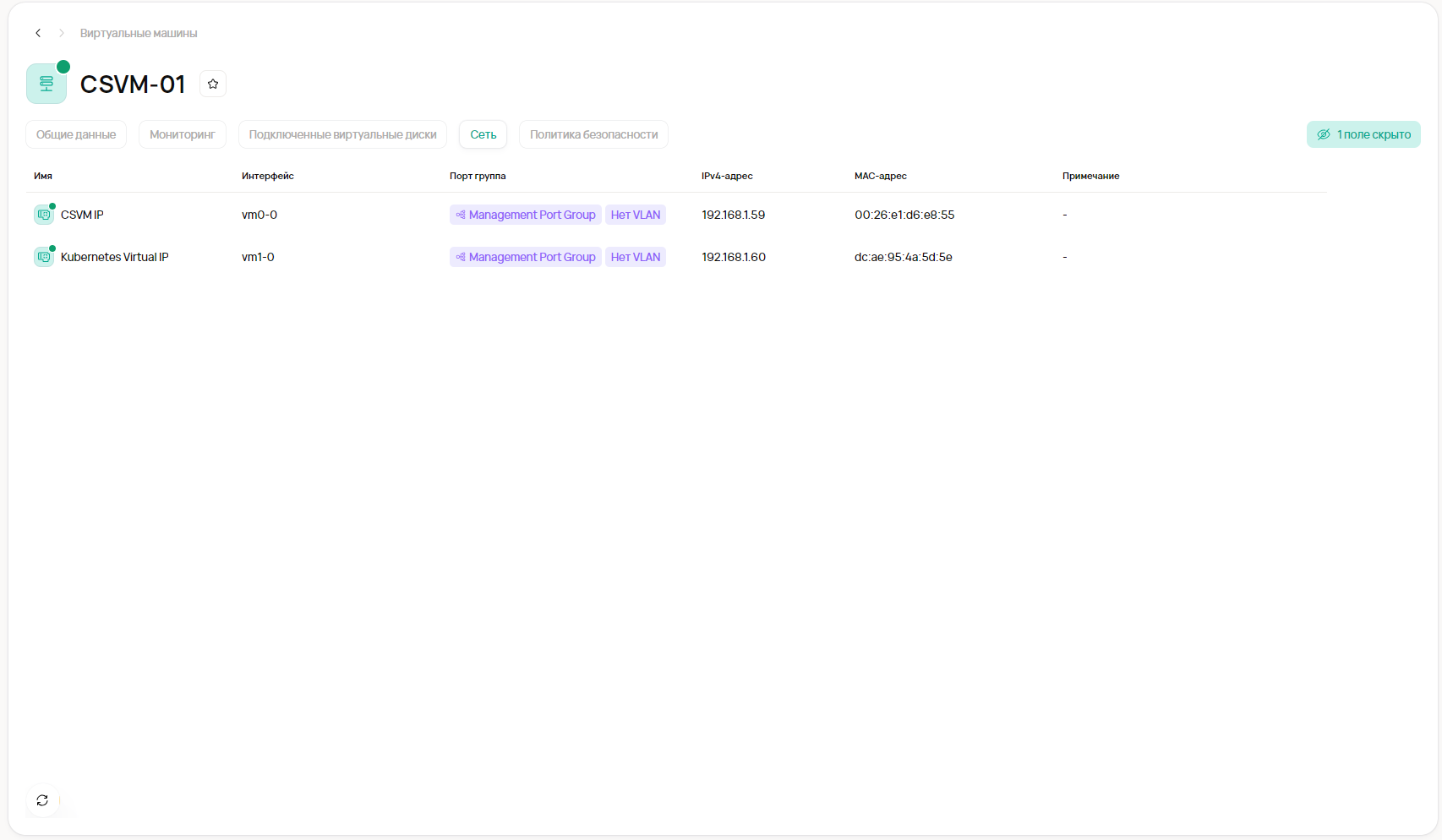
Табличное представление всех созданных для ВМ сетевых адаптеров
Политика безопасности
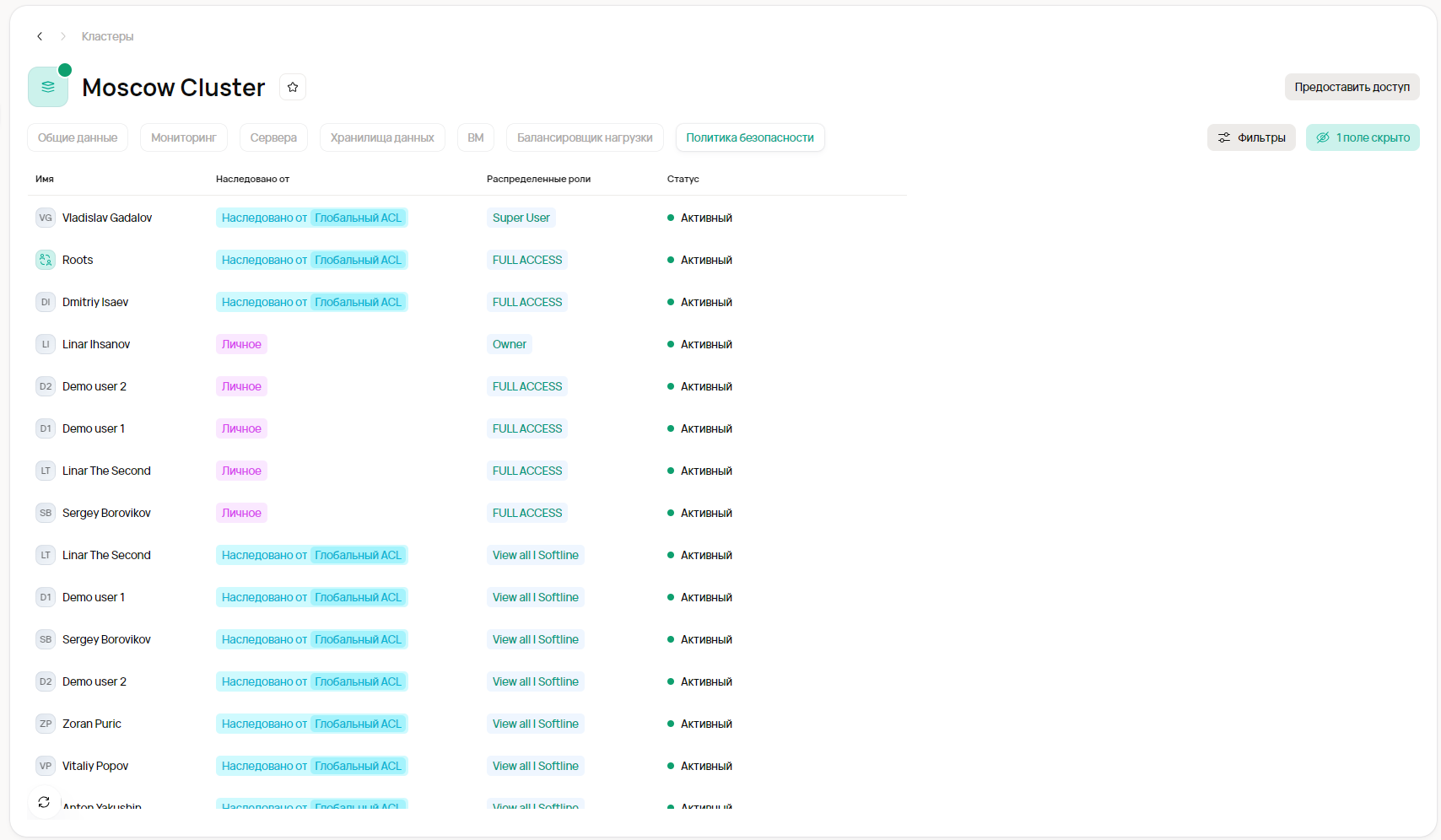
Табличное представление с перечислением ролей и пользователей, которым эти роли выданы.
Для добавления нового пользователя необходимо выбрать кнопку “Предоставить доступ”. И далее выбрать пользователя/группу и набор прав, установленных в ранее добавленной вами роли. Подробнее можно прочесть Выдача локального доступа к ресурсу
Для изменения записи доступа необходимо навестись на требуемый элемент в таблице и выбрать иконку редактирования.
Для удаления прав необходимо навестись на требуемый элемент в таблице, раскрыть дополнительное меню и выбрать пункт “Удалить”.
